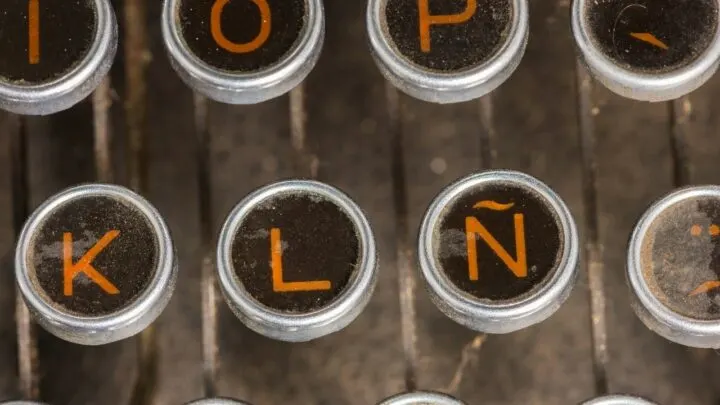
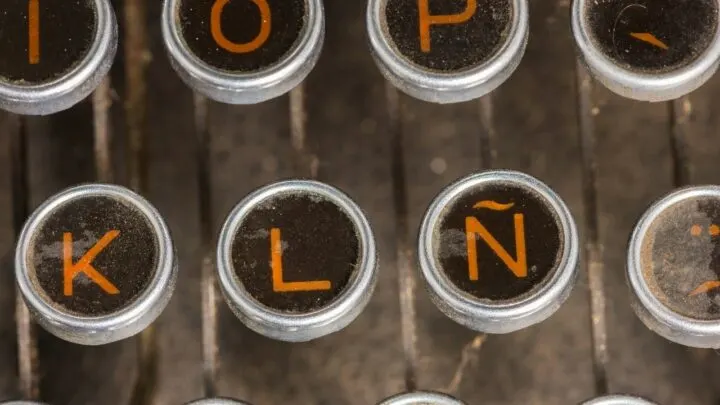
You might be surprised to know that the US has the world’s second-largest population of Spanish speakers .
If you are a business or an organization that wants to serve the Spanish community, you should learn how to type Spanish letters and accents.
So, without further ado, let’s jump right in.
Table of Contents
To type Spanish accents and letters, learning the keyboard shortcuts for your computer OS is recommended. You can also set the keyboard layout to Spanish, install Spanish keyboard apps, or even buy an external keyboard with a Spanish layout.
If you think you only need to type Spanish letters for a short task and it’s not a long-term need, you’d be better off with the makeshift method of copy-pasting Spanish characters and symbols wherever needed.
This goes if you are working on a one-off text shorter than a few hundred words. There’s no need to learn the keyboard shortcuts or modify your keyboard if you won’t use these letters frequently.
An easy method is copying from the three bullet points mentioned above.
Copy all the letters and paste them as a whole in the text you’re working on. You can then copy and paste the characters wherever needed without switching between windows.
Copy-pasting individual letters can seem a bit hard. If you’re working on a considerably lengthy text, the Find and Replace function can do wonders for you.
The Find and Replace function is a quick way to replace the standard English characters with Spanish ones.
This tool comes in handy when you have an already composed piece of text and must convert normal characters to Spanish ones.
With this tool, you can also skip learning all the different keyboard shortcuts.
For instance, if you have to type a text in Spanish, just do so with English alphabets and when you’re done, find and replace each of the different characters in English and Spanish.
This tool can easily be accessed using MS Word or Google Docs. If you’re working on Microsoft Word, select the ‘Replace’ button on the top right corner in the home tab.
If you’re using Google Docs, press Ctrl+H. Opening the Replace program will allow you to look for a particular character or word and replace it with the character of your choice.
For instance, in the text box in front of ‘Find,’ you will add the character ‘a.’ Then, insert the accented ‘á’ in the Replace With text box.
Next, the program takes you to review every instance where an ‘a’ occurs, and you can replace it with the Spanish accented á wherever needed.
Regarding the extra Spanish letter ñ, you could type an easy but unique symbol such as a ‘^’ at each place you want to place an ‘ñ.’ When you’re done, you can simply use the Replace function to replace all the ^s with ñs.
It’s true that this method consumes a lot of time and may not be the most efficient method to type Spanish letters.
But, it’s very useful if you find it hard to remember the many keyboard shortcuts needed to type Spanish accents and letters.
Learning keyboard shortcuts is for you if you have to add a Spanish character in your writing every now and then, that is, not too frequently nor too rarely.
I mean, if you think you will be working with Spanish characters for a long time from now but not all the time, getting familiar with keyboard shortcuts is the way to go.
Opting to learn keyboard shortcuts is for you if you think converting the whole keyboard layout to Spanish is a bit too much, and making do with the copy-paste method is a bit too little for your needs.
Here are the keyboard shortcuts for the most popularly used computer operating systems.
These keyboard shortcuts will work on all Microsoft programs.
Lower case letters
(lower case a, acute accent) á = Press Ctrl + ‘ (apostrophe), then the letter ‘a’
(lower case e, acute accent) é = Press Ctrl + ‘ (apostrophe), then the letter ‘e’
(lower case i, acute accent) í = Press Ctrl + ‘ (apostrophe), then the letter ‘I’
(lower case o, acute accent) ó = Press Ctrl + ‘ (apostrophe), then the letter ‘o’
(lower case u, acute accent) ú = Press Ctrl + ‘ (apostrophe), then the letter ‘u’
(lower case n, tilde accent) ñ = Press Ctrl + Shift + ~ (tilde), then the letter ‘n’
(lower case u, diaeresis accent) ü = Press Ctrl + Shift + : (colon), then the letter ‘u’
Punctuation Marks
(inverted question mark) ¿ = Press Alt + Ctrl + Shift + ? (question mark)
(inverted exclamation mark) ¡ = Press Alt + Ctrl + Shift + ! (exclamation mark)
(opening angle quotation mark) « = Press Ctrl + ` (grave accent), then Shift + < (less than symbol)
(closing angle quotation mark) » = Press Ctrl + ` (grave accent), then Shift + > (greater than symbol)
Windows Alt codes will work for you if you’ve got a keyboard with a separate number pad.
These are not the number keys on the top row of the keyboard but the group of number keys on the right side of the keyboard.
If you’ve got the number pad, activate the ‘Num Lock’ by pressing on the Num lock key. Alt codes will not work on Windows unless the Num Lock is turned on.
Lower case letters